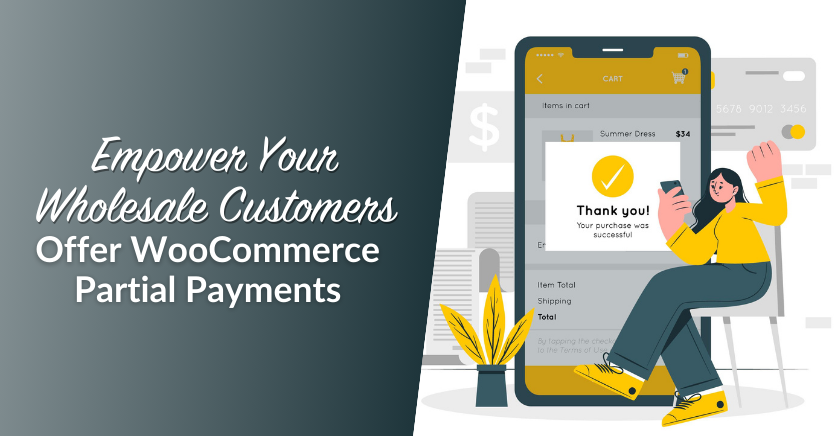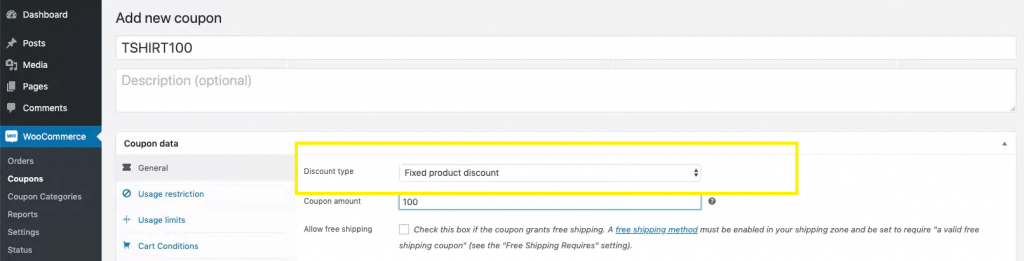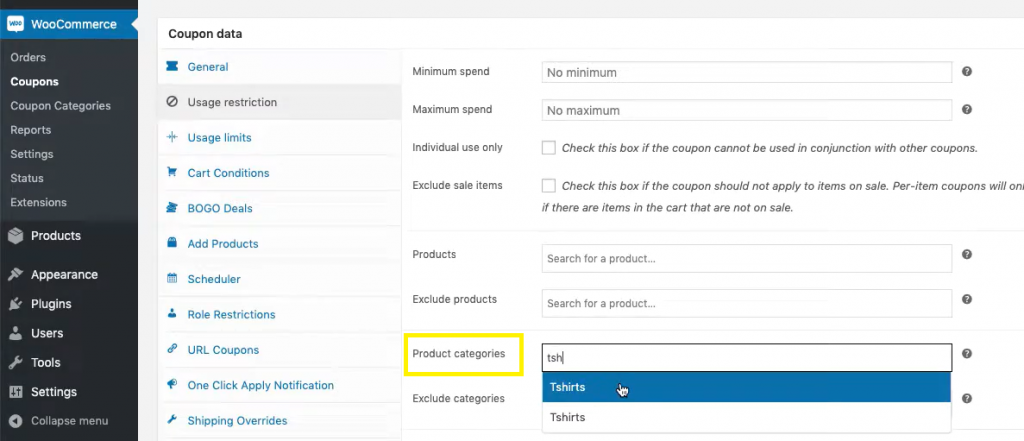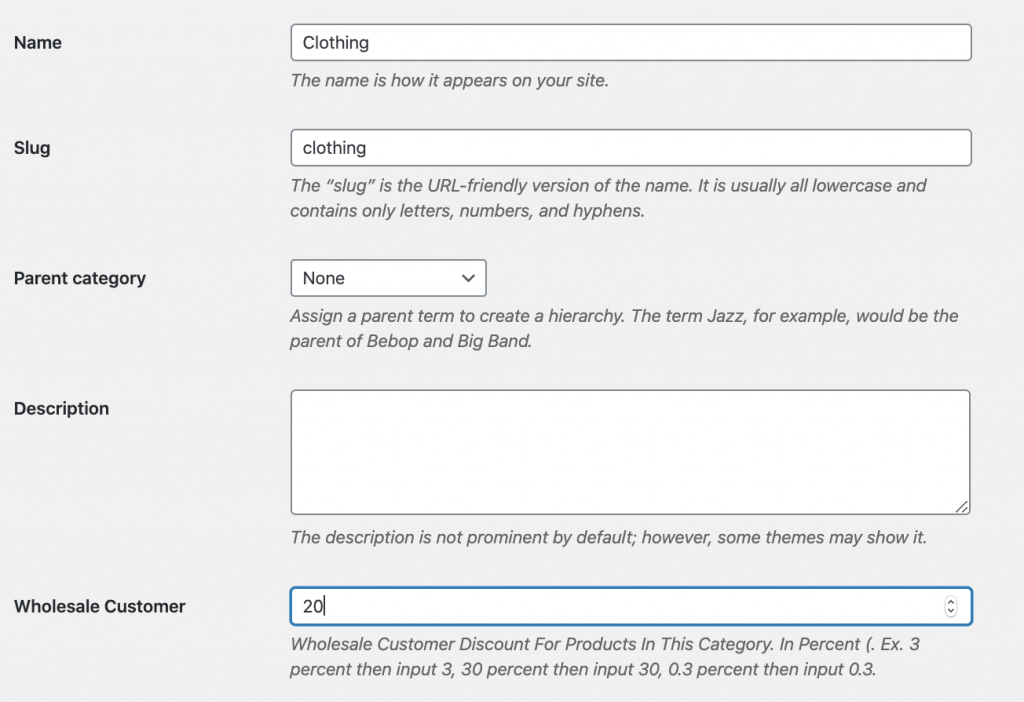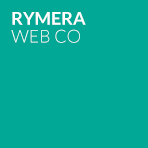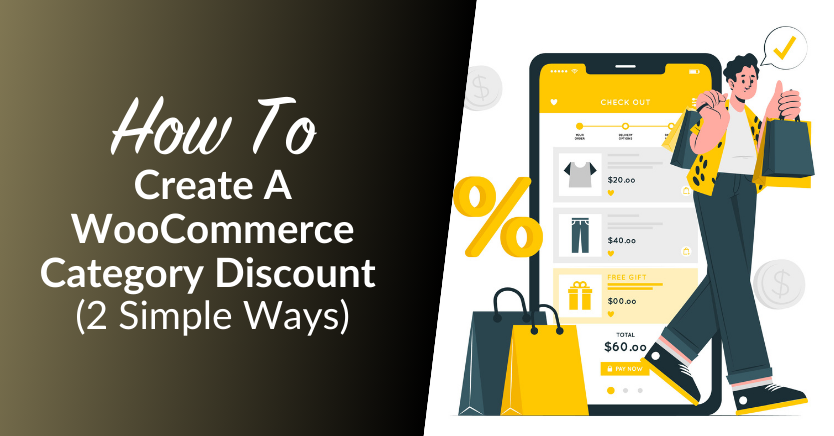
Offering a WooCommerce category discount can be an effective way to increase your revenue. However, if you sell both retail and wholesale products, the same coupon will rarely apply to all customers. This makes managing your deals difficult.
Luckily, you can use Wholesale Suite plugins in conjunction with Advanced Coupons to remedy this. Pairing these tools will enable you to set up discounts targeted at your retail and wholesale customers in any variations you like.
In this article, we’ll show you two ways to create a WooCommerce category discount, depending on which type of customer you want to target. Let’s go!
Why You Might Want To Create A WooCommerce Category Discount
Applying a discount across an entire group of products can be a better marketing strategy than offering individual coupons. In fact, if a particular category is selling well, discounting it might urge your customers to buy more.
Plus, sales are a smart way to clear unwanted inventory. For instance, you might want to apply a discount to your summer clothing line at the end of the season. This move can help clear your shelves faster so your warehouse has room for next year’s styles.
However, for your wholesale products, a regular coupon can lead to over-discounting, as you already sell them to customers at lower prices. In this case, you may want to set a different discount or decide on a minimum number of items buyers need to purchase to qualify for a special deal.
Another advantage of offering a WooCommerce category discount is that it helps you manage your product catalog and gauge the effectiveness of your marketing efforts. For instance, you can:
- Set up a new discounted category, such as ‘Summer Sale,’ and advertise it on your website and social media channels.
- Add discounts to your existing product categories that are underperforming.
- Run limited-time e-mail marketing campaigns and send your customers a direct link to the discounted product category.
With the right plugins, you can easily set up your category discounts in WooCommerce to target your retail and wholesale customer groups with separate offers.
How To Create A WooCommerce Category Discount (2 Methods)
Now that we’ve explained the benefits of offering a WooCommerce category discount, let’s create one. Below, we’ll demonstrate how to set up category-specific deals for retail and wholesale customers.
Method 1: Create a WooCommerce category discount for retail customers
For this method, you’ll need to install and activate the Advanced Coupons plugin. Then, go to WooCommerce > Coupons, and click on Add Coupon. This is where you’ll enter your discount details.
You can set any discount type you like, be it a fixed amount or a percentage off the final purchase price:
Advanced Coupons also includes a unique Buy One Get One (BOGO) deal feature that you can apply instead. Once you’ve specified the discount amount, scroll down to the Cart Conditions section.
Click on Add Condition To Group. You’ll see a dropdown menu, which you should set to Product Categories Exists In The Cart. Click on Add, then pick the product category to which you want your new discount to apply:
Finally, go to the Usage Restriction tab and look for the Product Categories field. Add the category you wish to discount again, then click on Publish.
If you’re feeling stuck at any stage, you can follow our video tutorial, which will take you through every step.
Method 2: Set a WooCommerce category discount for wholesale customers
This method will enable you to further discount a product category for your wholesale customers. First, make sure you have Wholesale Prices Premium plugin installed and activated.
Then, navigate to Products > Categories. Choose the one you want to create a discount for, and click on Edit.
Next, scroll down to the Wholesale Customer field, add the appropriate percentage discount, and click on Update:
This is the total discount wholesale customers will receive for products in this category, not an additional percentage off your regular wholesale prices. Make sure to set the amount accordingly.
That’s all it takes to set up a category discount with WooCommerce Wholesale Prices Premium. Note that you can also create quantity-based discounts, which will apply when the user adds a certain number of items to the cart.
Furthermore, make sure you check out our power tips on using Advanced Coupons with Wholesale Suite to take your discount marketing efforts to another level.
Conclusion
If a particular product category is selling well, running a limited-time discount marketing campaign can significantly boost revenue. However, you want to avoid over-discounting items for your wholesale customers by applying coupons on top of your bulk prices.
In this helpful guide, we explored two easy methods you can implement to set category discounts on your WooCommerce store. Let’s recap them below:
- Use Advanced Coupons to add category discounts for your retail customers
- Leverage Wholesale Prices Premium to set category-specific discounts for wholesale customers
Do you have any questions on how to create a WooCommerce category discount? Let us know in the comments section below!