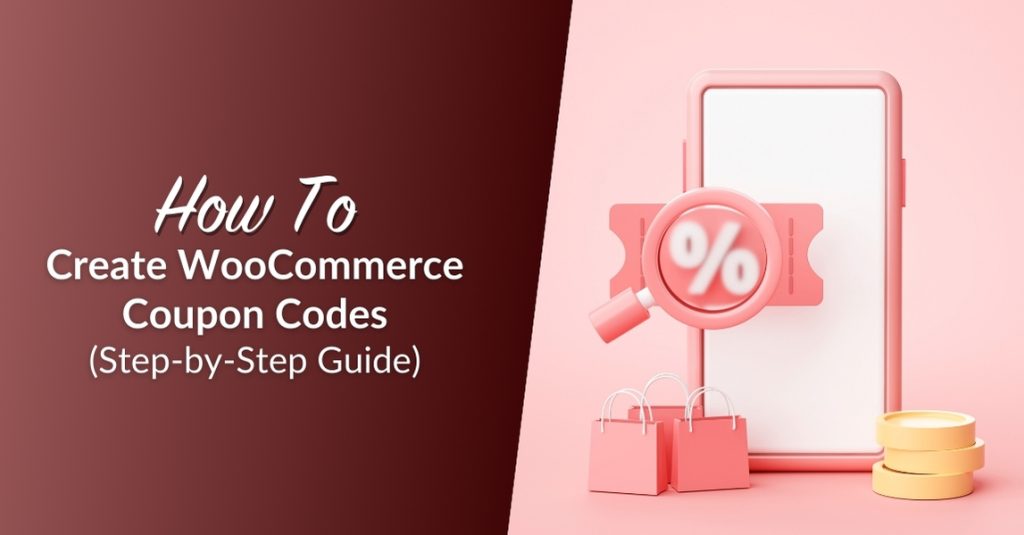
WooCommerce ships with a coupon system right out of the box. With this system, you can easily create WooCommerce coupon codes for any product in your store. Yet, despite being easy to use, WooCommerce’s coupon system can be a bit limited.
If you want to offer more advanced coupons, you’re going to need to use a plugin to get there. As far as WooCommerce coupons go, your best bet is Advanced Coupons.
In this article, we’re going to show you how the base WooCommerce Coupons system works. Then we’ll introduce you to the Advanced Coupons plugin and show you what you can do with it. Let’s get to work!
How To Create WooCommerce Coupon Codes
Creating WooCommerce coupon codes is simple. Once you activate WooCommerce on your website, a new Marketing tab will show up on your dashboard and it includes a Coupon option:
Step 1: Create a new coupon
Go ahead and click on the Add coupon button at the top of the page when you’re ready.
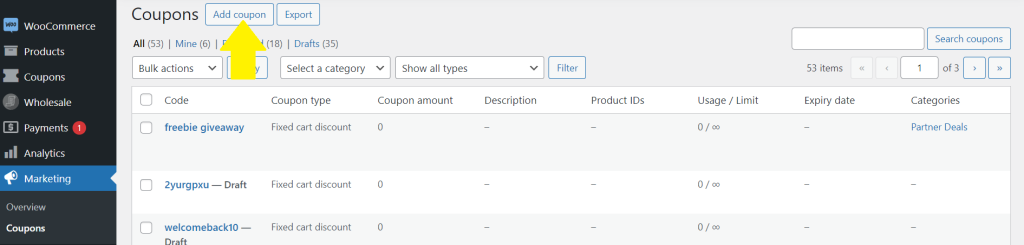
This will give you access to the coupon edit screen, where you can generate WooCommerce coupon codes and enter a description for it. In this example, let’s create a WooCommerce coupon code that gives customers a 10% percentage discount.
Step 2: Configure your WooCommerce coupon
Next, move down to the Coupon data section. Here, you gain access to several settings to configure your WooCommerce discount codes. Let’s walk through each of the tabs one by one:
General
In the General field, you can define what type of discount your coupon offers, enable free shipping, and set expiration dates for your coupon. WooCommerce allows you to create three different types of coupon codes:
- Percentage discount: This option applies a specified percentage reduction to the total cart value.
- Fixed cart discount: Sets a fixed amount subtracted directly from the total cart value upon checkout.
- Fixed product discount: This WooCommerce coupon type deducts a fixed amount off the price of specific products rather than the cart.
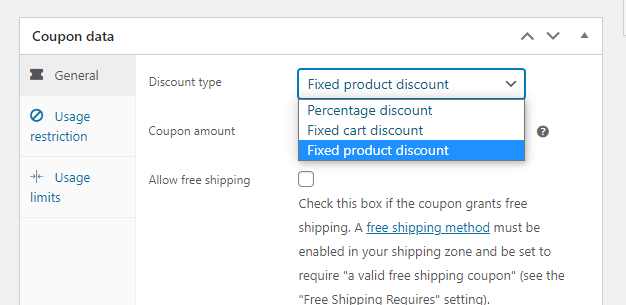
Right below that menu, you’ll see a field where you can enter your coupon’s value. In our example, we’ll select Percentage discount and set that percentage to 10%.
Usage restriction
You can also set usage restrictions for WooCommerce coupon codes. In the Usage restriction tab, you can set minimum spend requirements, specify which products or categories are included in the discount, restrict coupon usage based on email addresses, and more.
Usage limits
Finally, the Usage limits tab lets you set limits to how many times someone can use a coupon and how many times they can be used globally. As a rule of thumb, it’s a good idea to limit usage for each account so no one can abuse discounts.
Once you’re done, you can publish your WooCommerce coupon and that’s it! WooCommerce’s coupon system is straightforward and it works, but it’s not as powerful as we’d like to see. That’s where Advanced Coupons comes in.
An Introduction to Advanced Coupons

Advanced Coupons takes WooCommerce’s coupon system and supercharges it. As you saw before, WooCommerce limits you to three coupon types. Using Advanced Coupons, you get access to a system that enables you to create almost any type of coupon that you want.
That includes options for Buy One Get One (BOGO) deals, role-specific discounts, coupons that only work for logged-in users, and many more.
To make that possible, Advanced Coupons enables you to configure cart conditions for each coupon that you create. Cart conditions work using an AND/OR system with plenty of options to choose from (which we’ll show you in a minute).
Beyond being able to create custom coupons, the plugin also simplifies their application. Customers can apply coupons with a click or you can enable automatic application if they meet the necessary conditions.
Finally, Advanced Coupons enables you to organize your WooCommerce coupons using categories. If you run a large store with multiple coupons active at once, that can be a lifesaver.
Key Features:
- Create custom WooCommerce coupons
- Configure cart conditions for each coupon that you design
- Enable auto-appy or one-click application for your plugins
- Set up categories to organize coupons
Price: There’s a free version of Advanced Coupons but it doesn’t include all the features we’ve covered so far. For the full set of features, you’ll need to opt for the premium version.
How To Use Advanced Coupons To Create WooCommerce Discount Coupons
If you’re already familiar with the base WooCommerce coupons system, then getting started with Advanced Coupons should be simple. Keep in mind that the version of the plugin we’re going to show you is the premium one.
Once you install and activate Advanced Coupons, you’ll get access to a new Coupons tab within your dashboard. From there, you’ll be able to access all your existing coupons, create new ones, and configure the plugin’s settings.
If you select the Coupons > Add New option, you’ll enter the coupon editor. It should look familiar, as it uses the same structure WooCommerce does, only with a lot more options at your disposal:
Advanced Coupons adds seven new configuration tabs to the Coupon data widget. From here, you can configure BOGO deals, schedule coupons, set role restrictions, shipping overrides, and enable one-click applications:
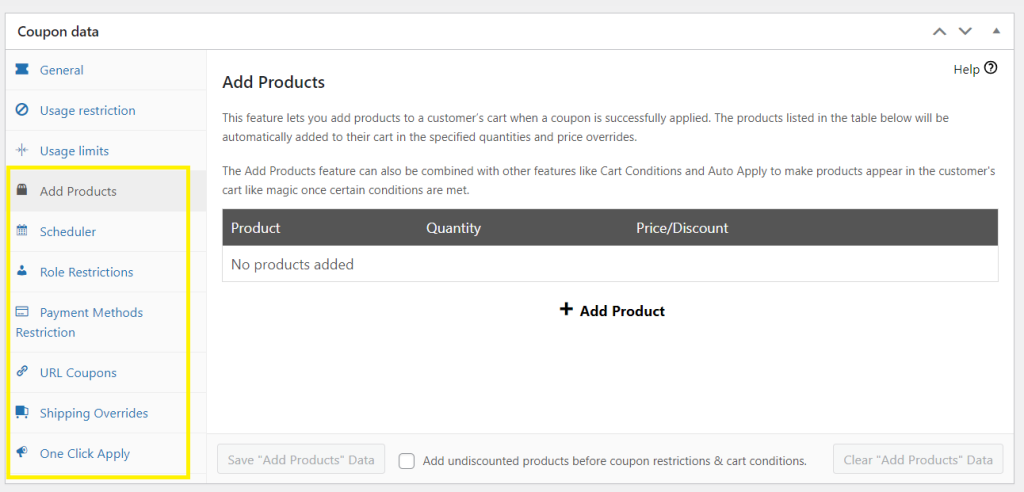
Cart conditions
The result is that you get much more control over the coupon design process. However, the most important component that the plugin adds is the Cart Conditions section. You can access this setting right below the Coupon data section:
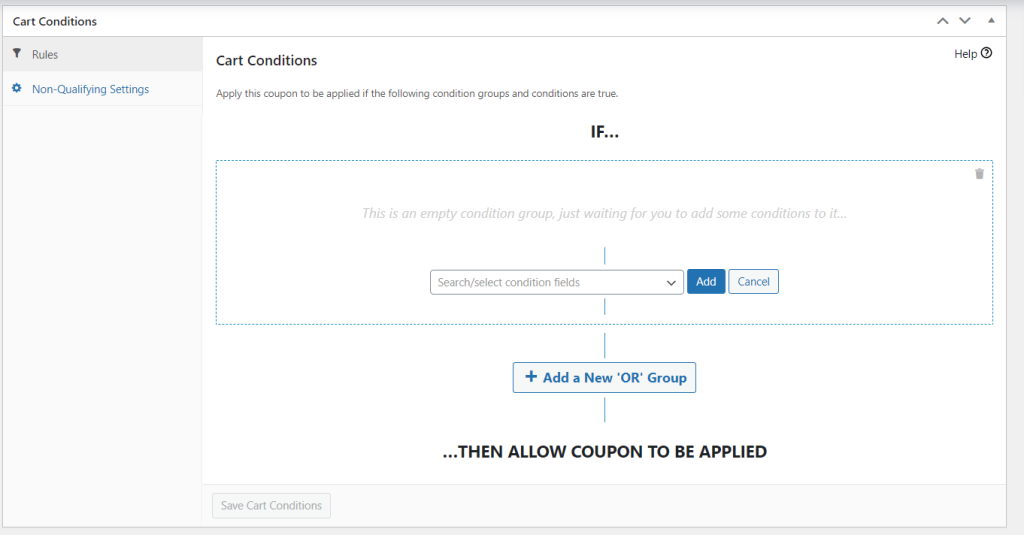
Using cart conditions, you get full control over when users can apply the coupons that you create. The plugin includes 20 settings that you can mix and match until you get the exact conditions that you want:
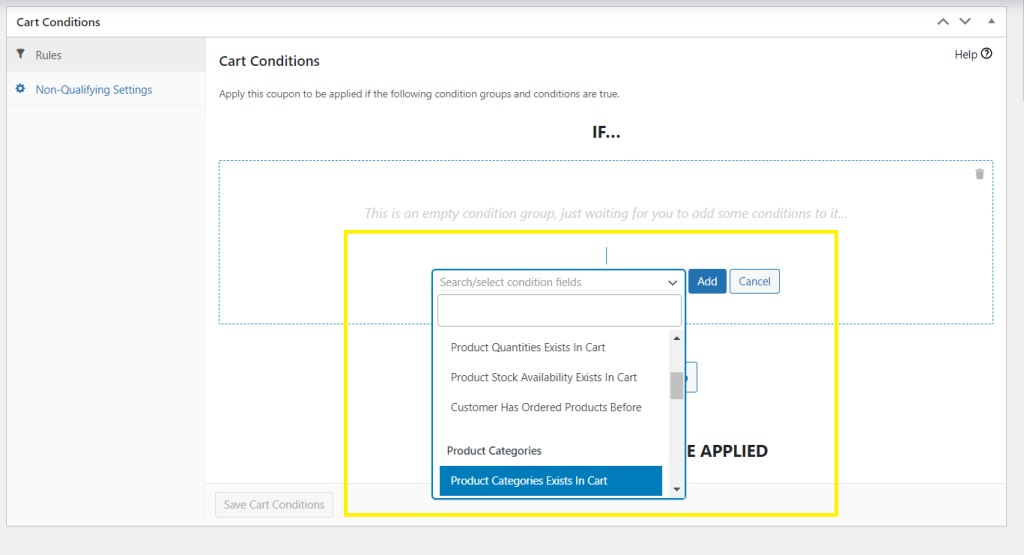
Cart conditions enable you to create incredibly targeted coupons. For example, you can create a coupon that only works for newly signed-up users by limiting its use to half a day after registration:
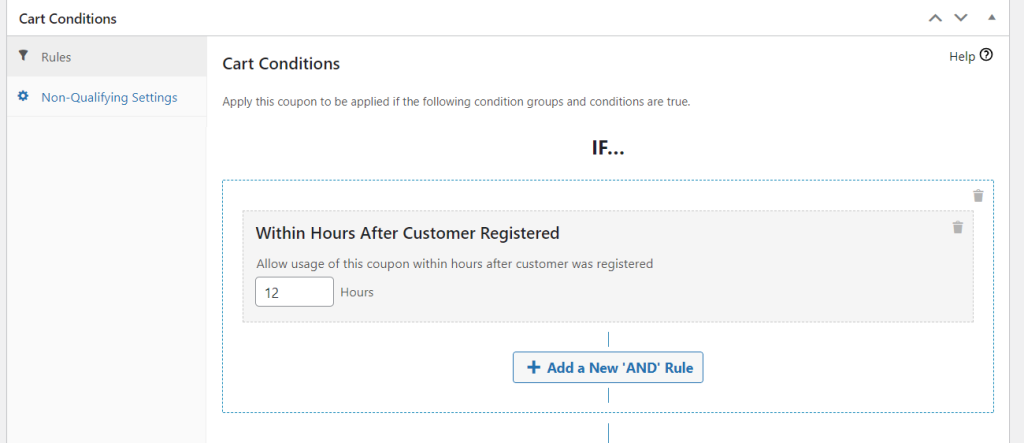
You can also create coupons to reward customers who have spent over X amount on your store since they registered:
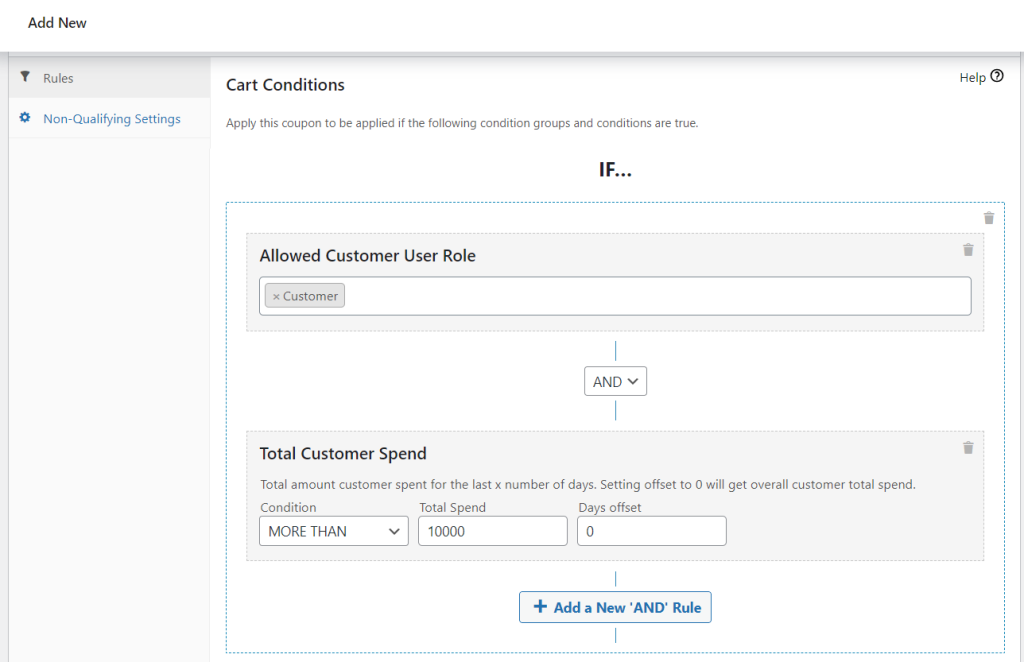
However, those are just two examples. Advanced Coupons gives you full freedom to create almost any type of offer that you want. If you want to see out more examples, check out the Advanced Coupons blog, where you can find dozens of tutorials.
Conclusion
Coupons are one of the best ways to increase sales on your WooCommerce store. That applies to both retail and wholesale stores. In this simple guide, we’ve shown you how easily you can create WooCommerce coupon codes in two steps:
While WooCommerce coupon codes are easy to configure, their basic functionalities may not always suffice for your store. For example, you may need more advanced features such as setting up BOGO deals, restricting coupon usage based on user roles, or applying discounts only to specific products or categories. In such cases, using a plugin like Advanced Coupons can be a game-changer for your business.
Using Advanced Coupons, you can design discounts for almost any situation that you can imagine. You can have coupons that work for specific products, user roles, or that only trigger under certain conditions. You can even set coupons to apply themselves if you want to!
Do you have any questions about how to create WooCommerce coupon codes? Let’s talk about them in the comments section below!
Image credit: Pixabay.

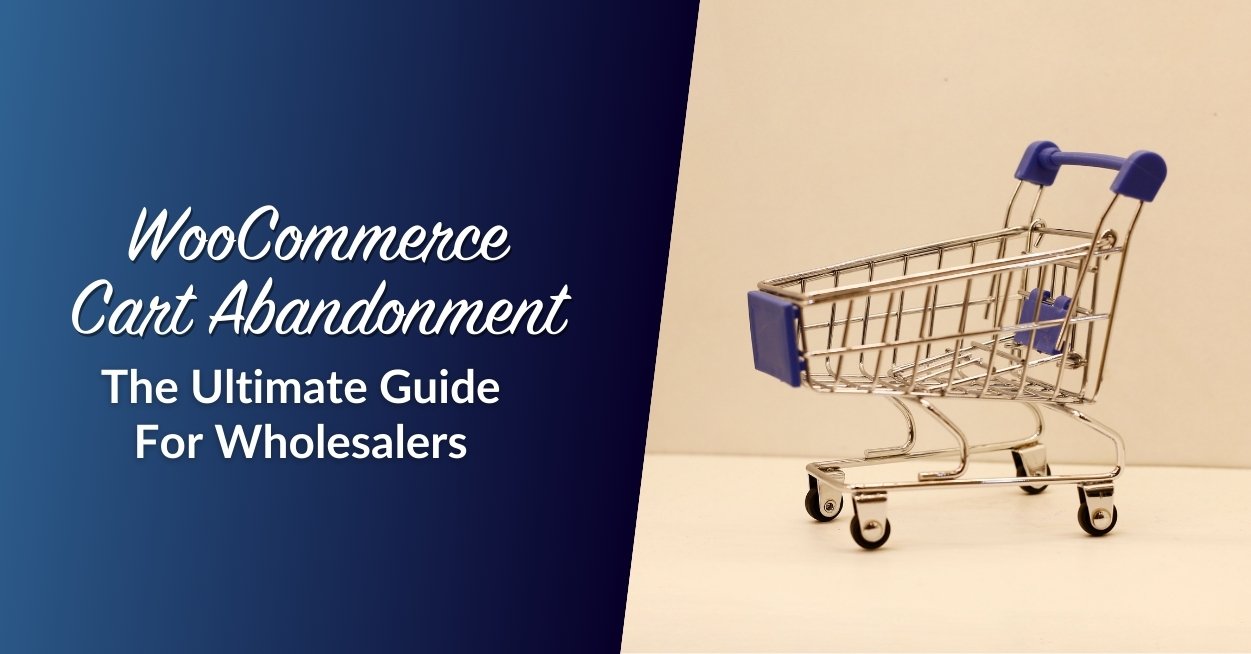
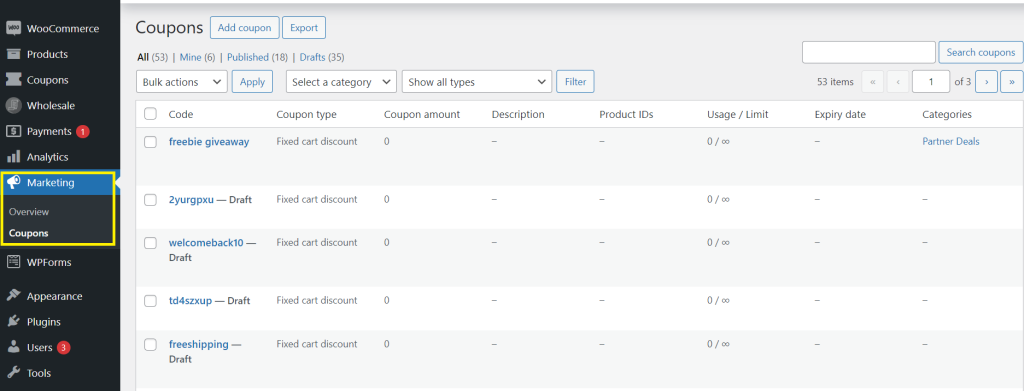
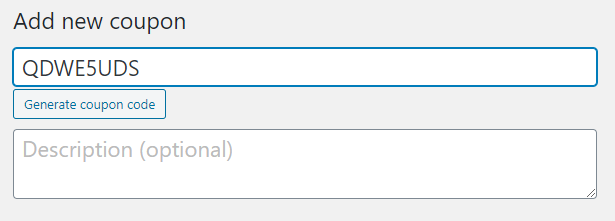
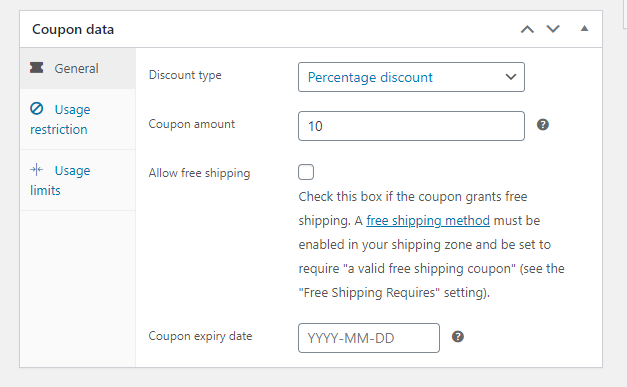
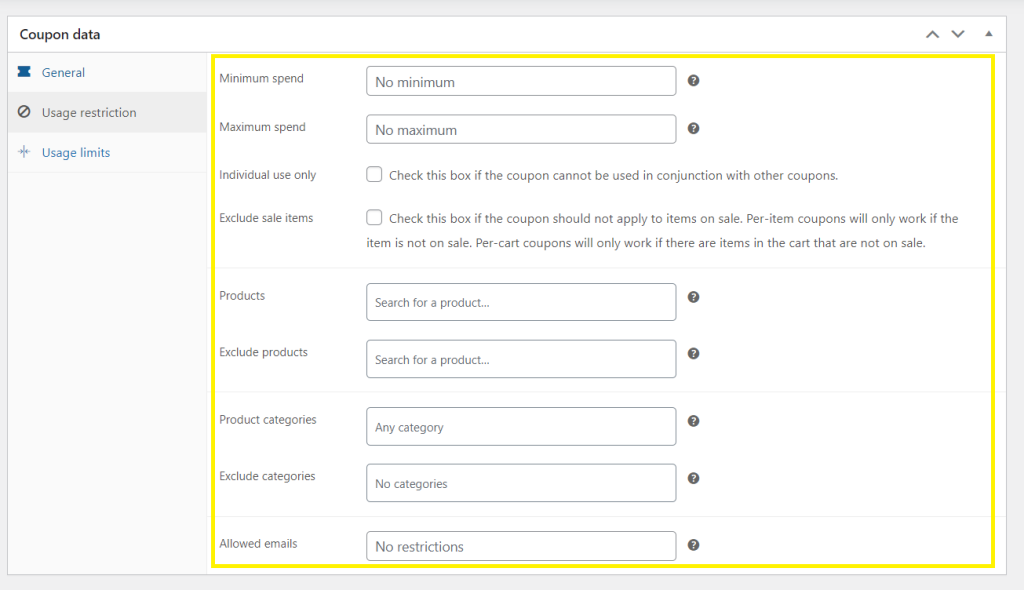
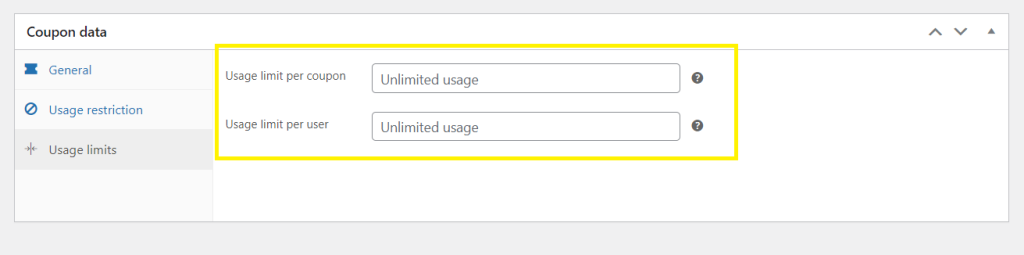
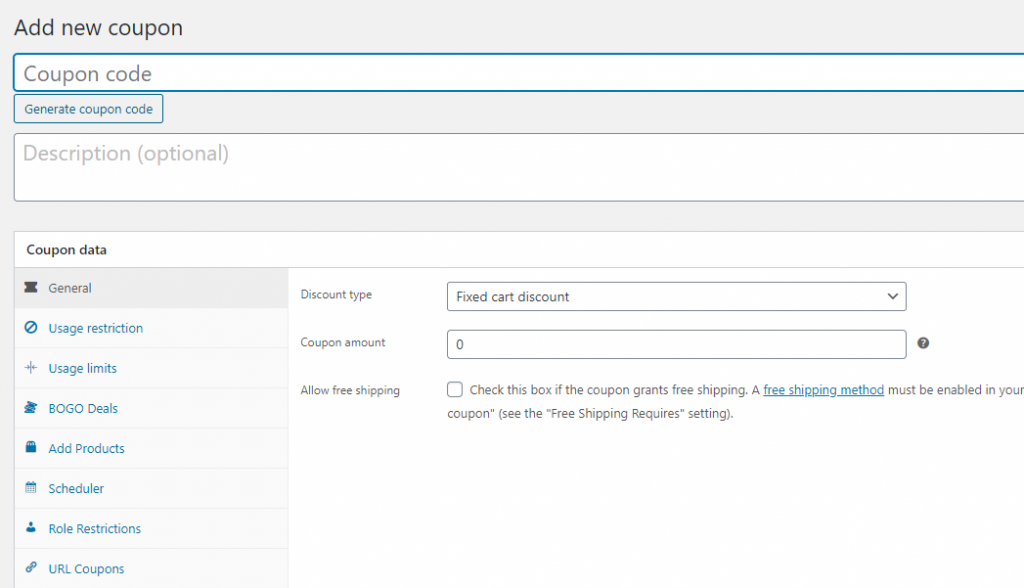
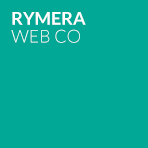

Good information – very clear instructions
Cheers Michael, glad you liked the article!
Thanks for the help!
My pleasure Johan!
Thanks for this helpful article. :)
You’re welcome Leslie, glad you found it useful!