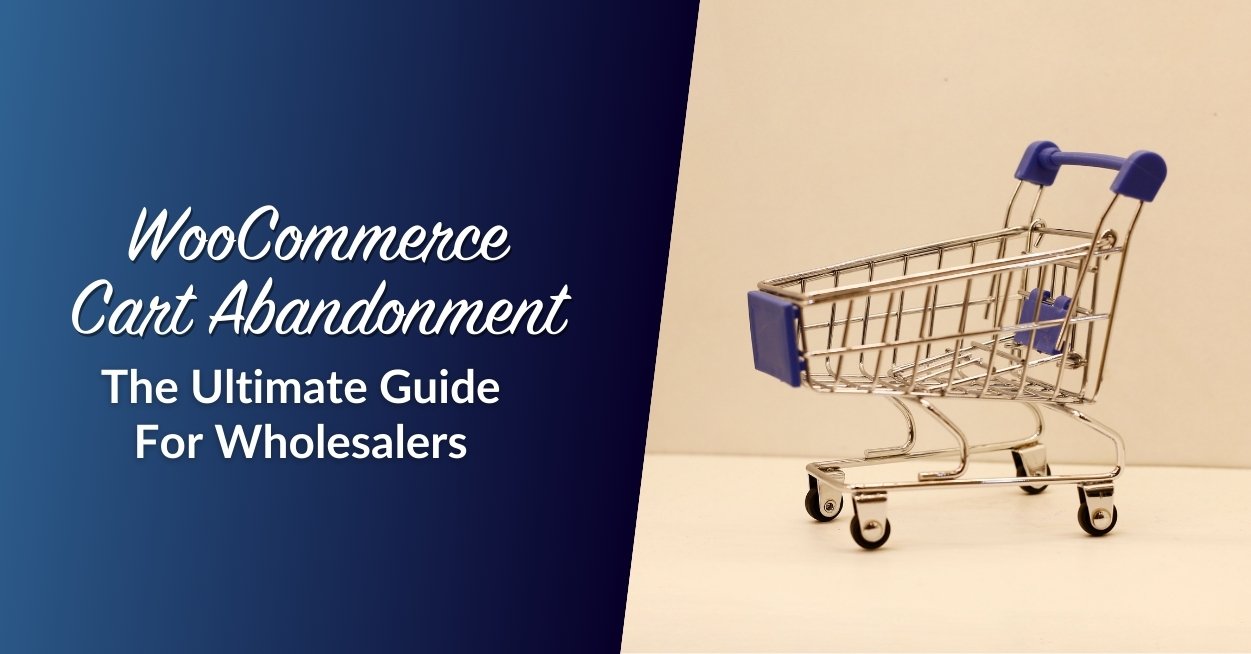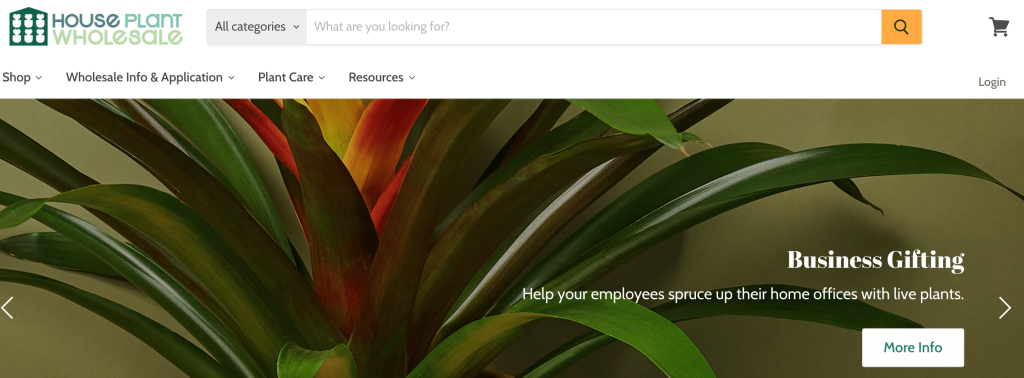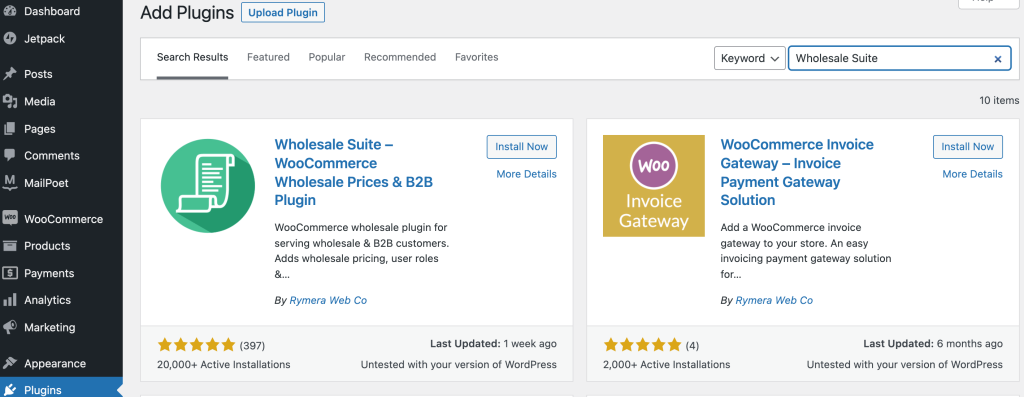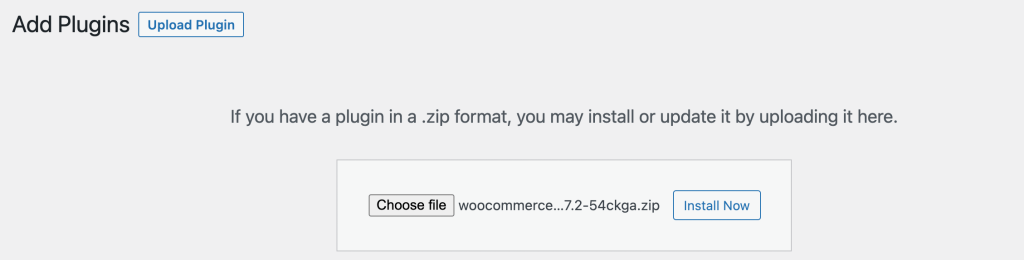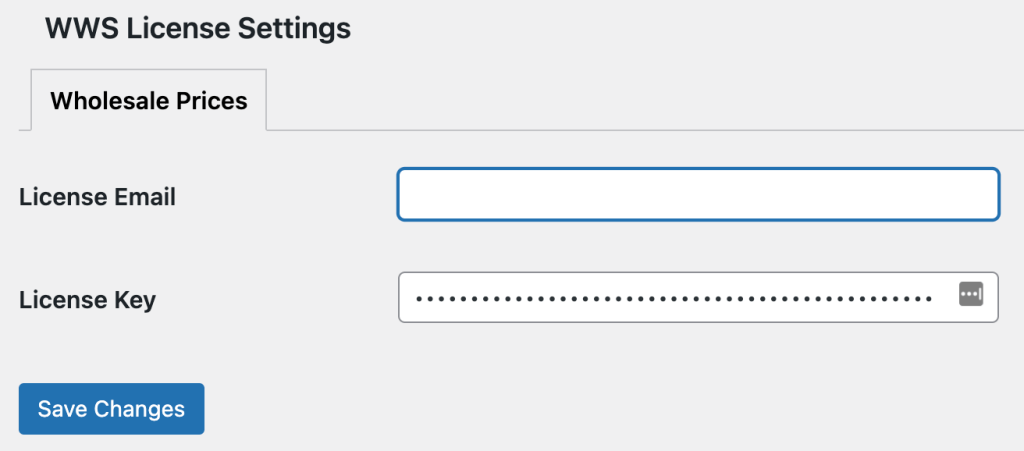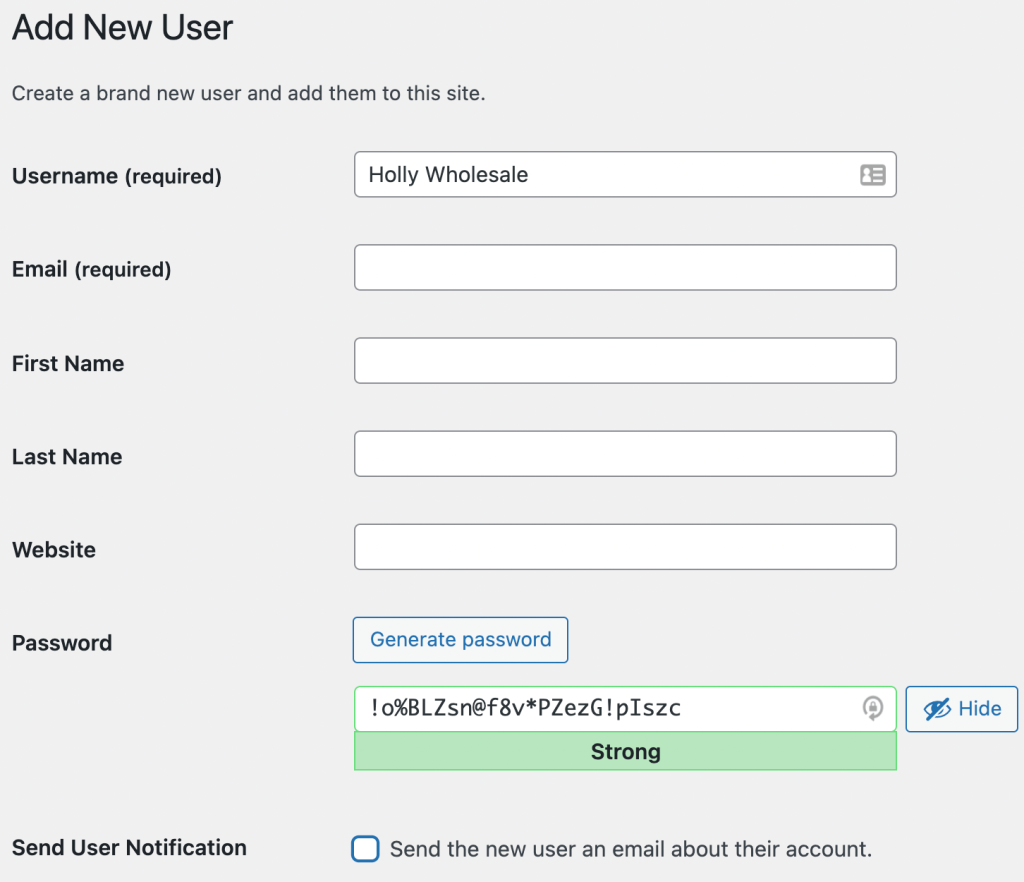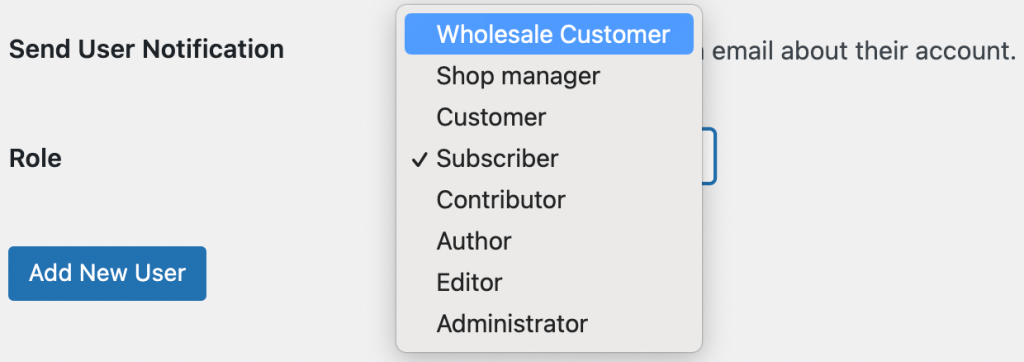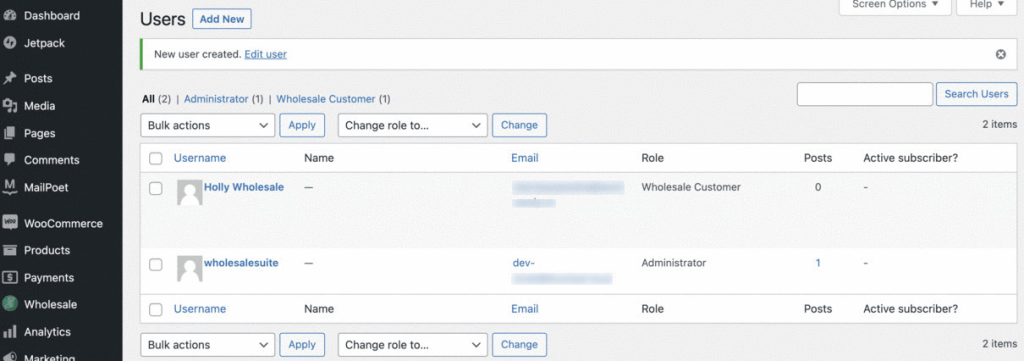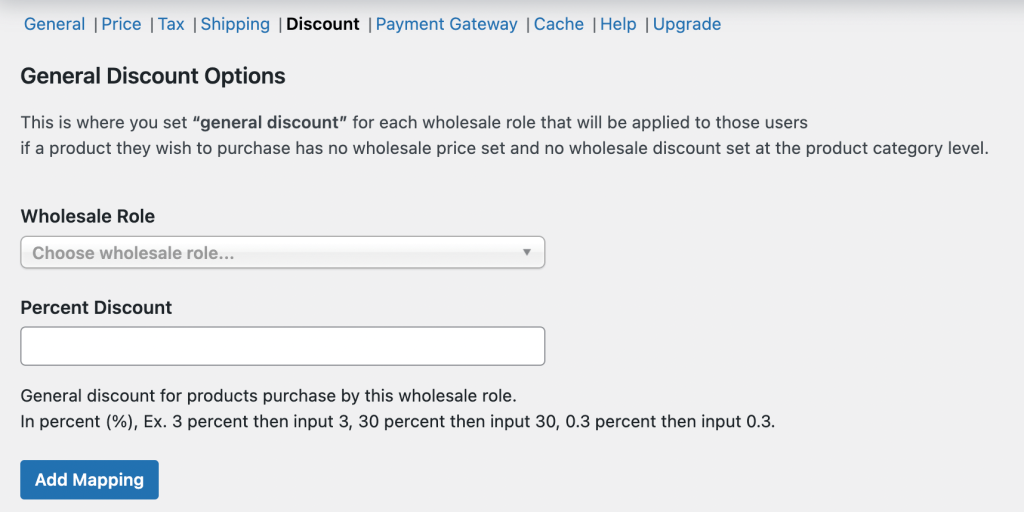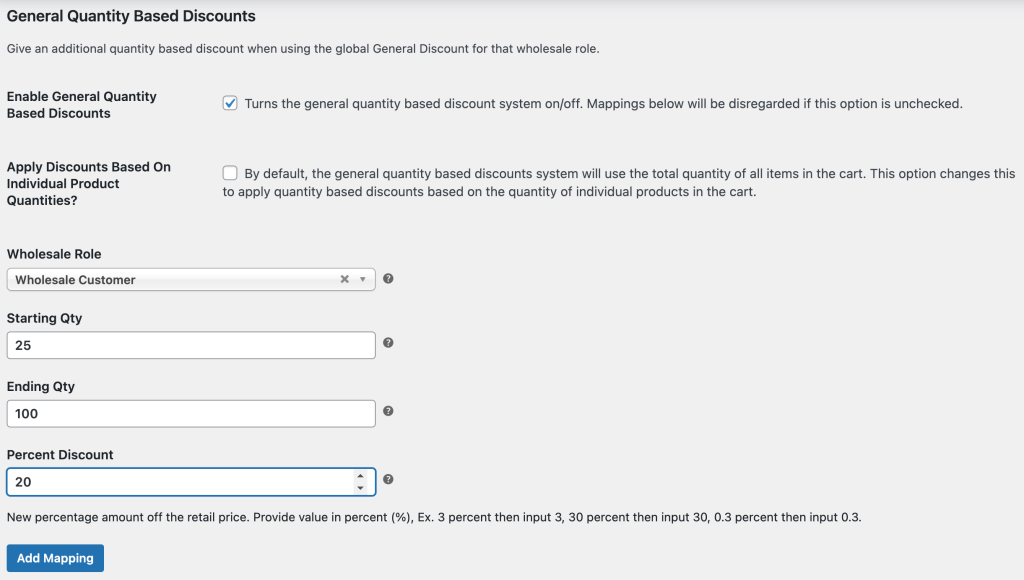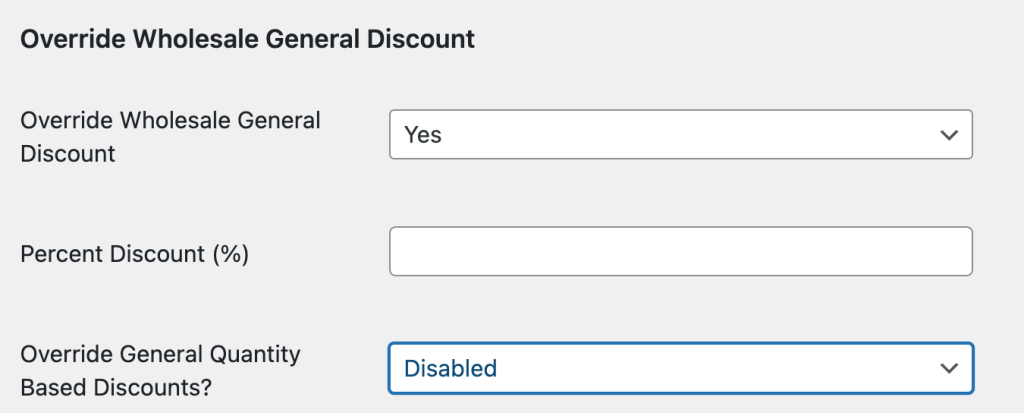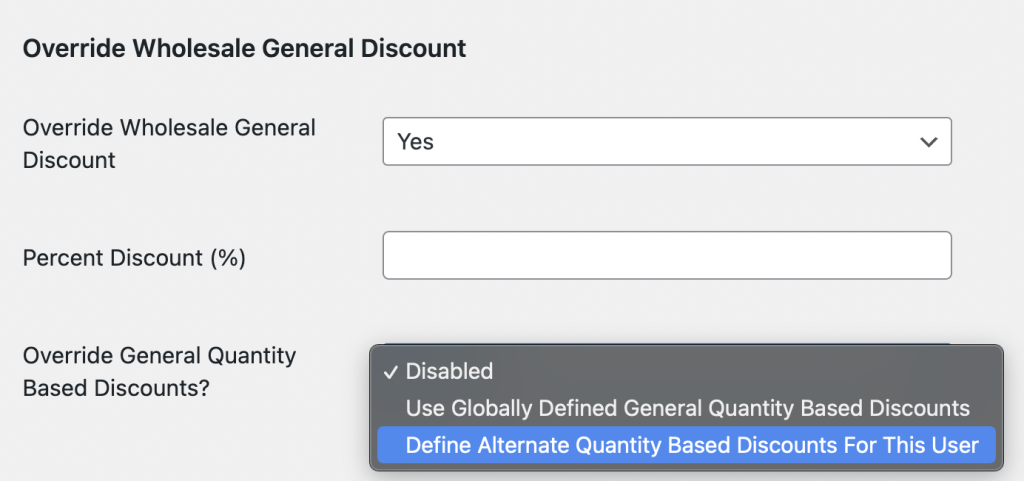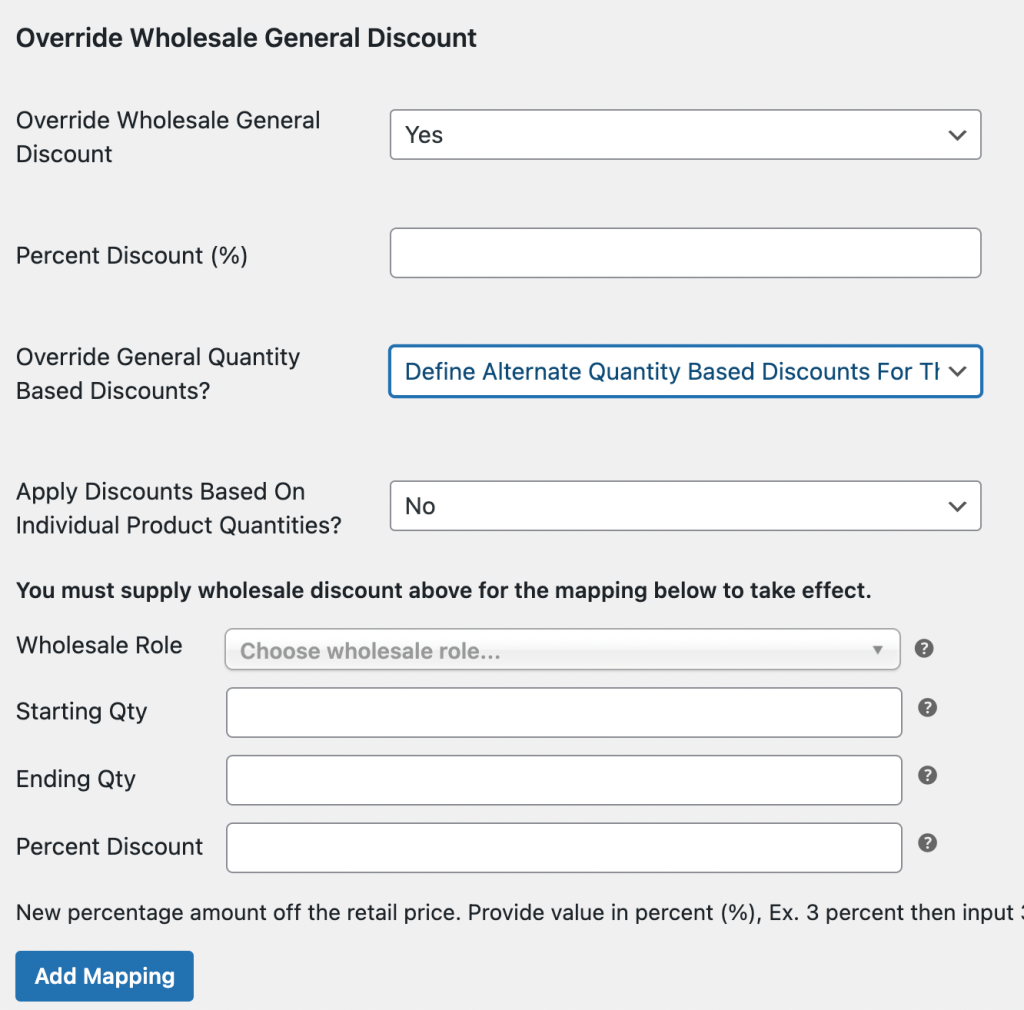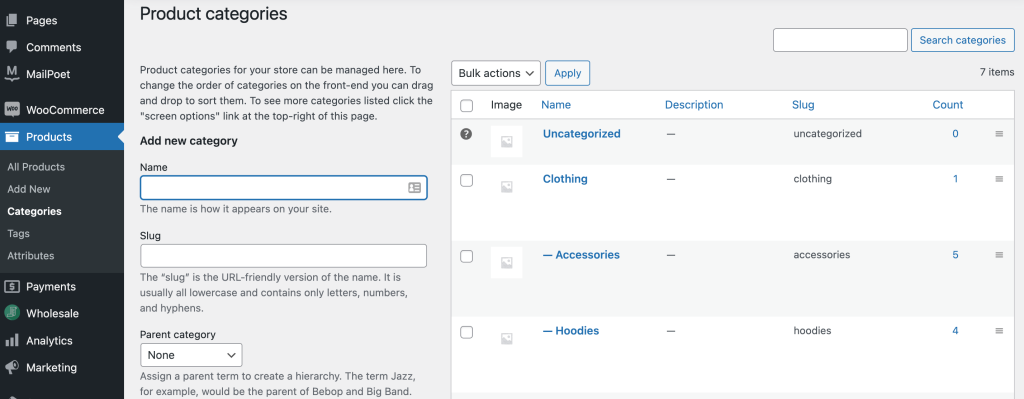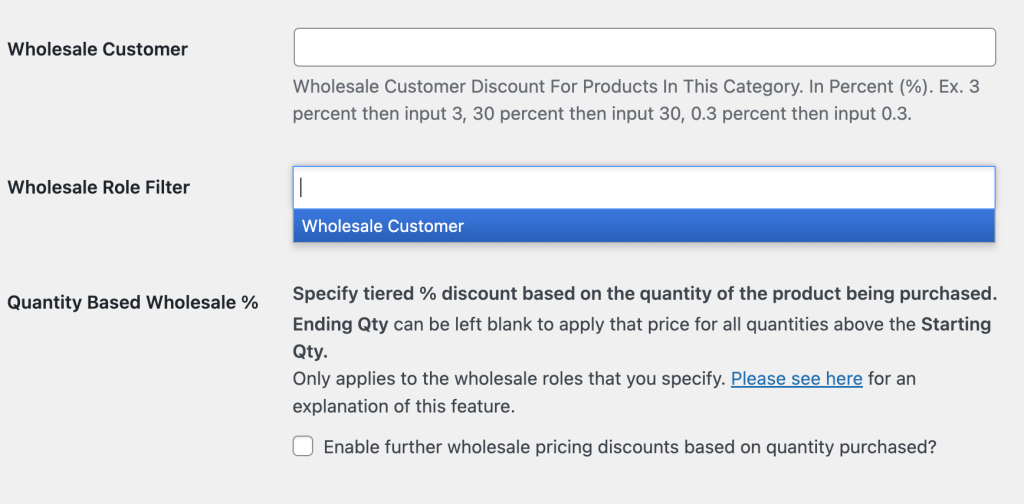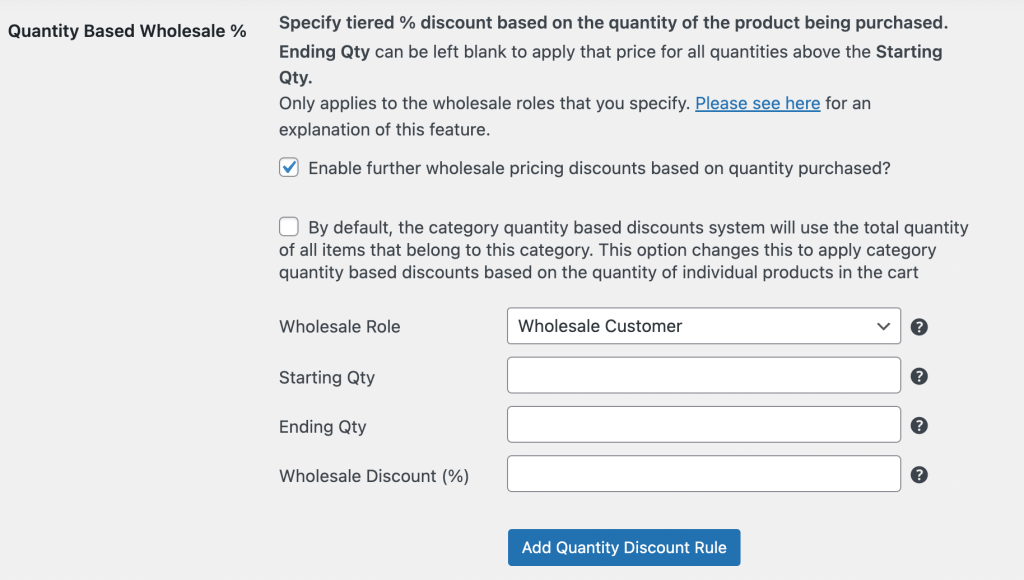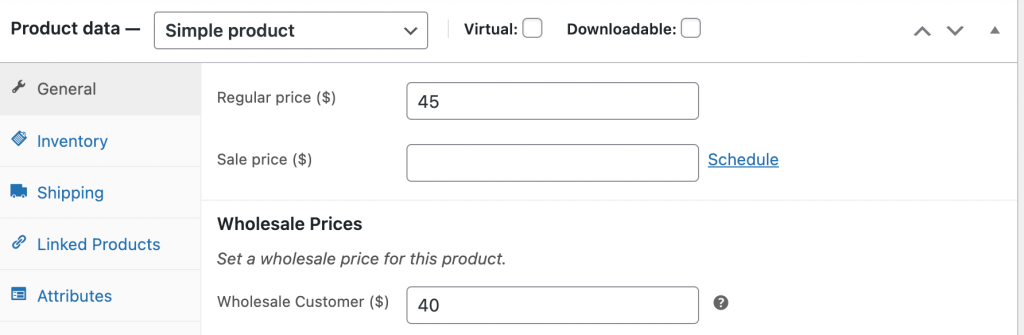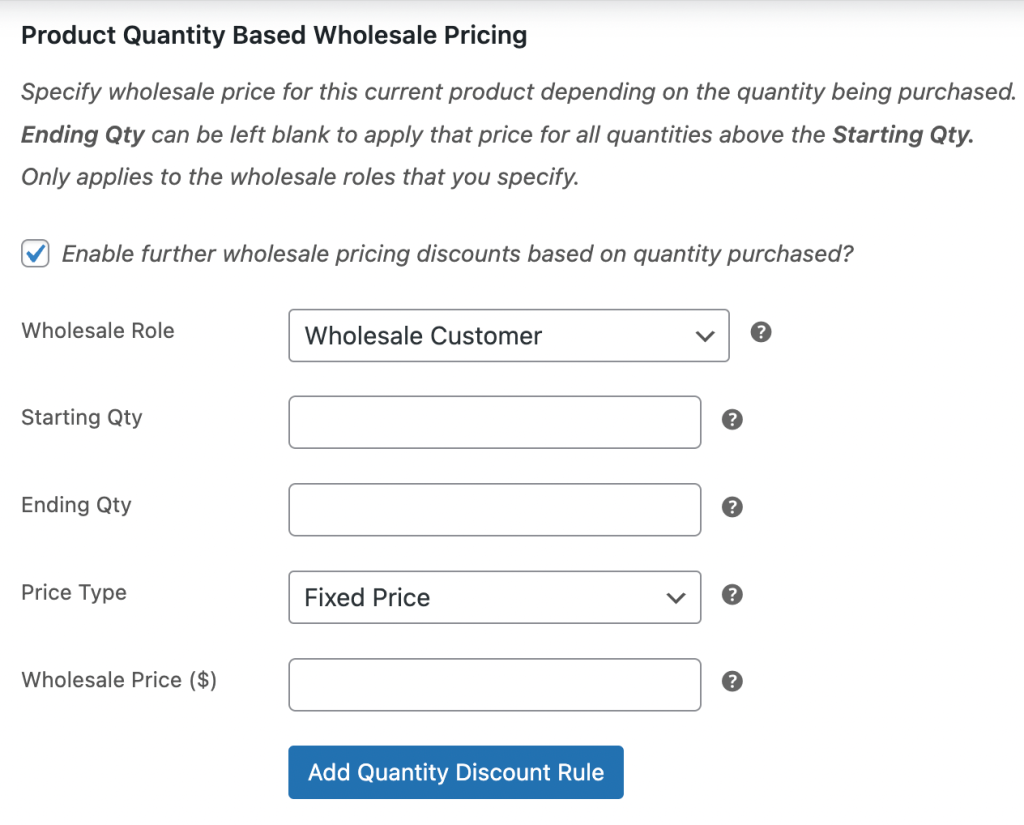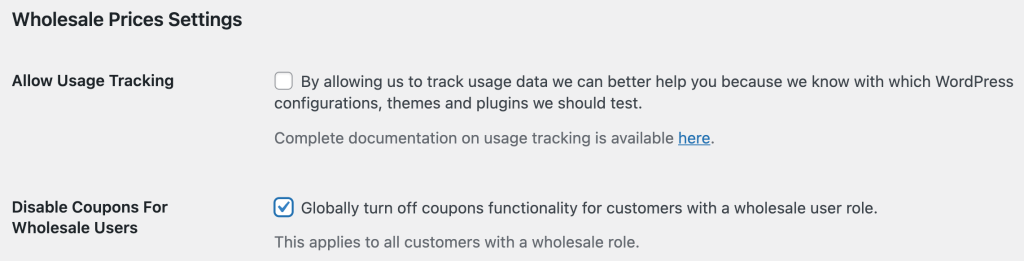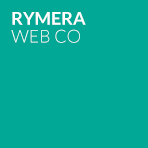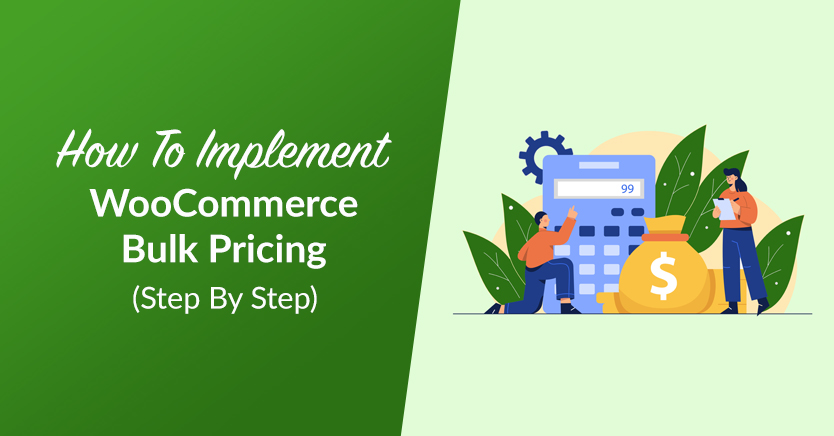
If your customer pool includes wholesale retailers, you’ll likely need to set up multi-tiered pricing. To do that, you’ll have to implement bulk pricing in WooCommerce. Unfortunately, WooCommerce bulk pricing functionality is not offered by default.
That’s where Wholesale Suite comes in. With our tool, you can easily add multi-tiered pricing to any of your products. That way, you’ll be able to show the right prices to the right customers, improving their experience and making your job easier.
In this post, we’ll explain what exactly wholesale pricing is. Then, we’ll show you how to set up WooCommerce bulk pricing in four simple steps. Let’s get started!
Why You Might Want To Offer Bulk Pricing In Your WooCommerce Store
While wholesale isn’t the most glamorous e-commerce niche, it is one of the most profitable. With simplified sales and returning customers, it offers a strong foundation for a stable business.
If you’re new to the online wholesale world, however, you may not be sure what WooCommerce bulk pricing is and why it matters. Simply put, bulk pricing is when sellers offer reduced prices to buyers who purchase large volumes of goods.
Some wholesale suppliers only offer products in bulk tiers. Others may maintain a regular pricing option as well, so they can continue to sell one-off items to regular consumers. Customers that benefit from bulk pricing include retail stores, dropshipping companies, and other businesses that routinely need a lot of inventory.
There are a lot of ways you can benefit from offering bulk rates in your online store. Most importantly, it offers a simple way to drive conversions and boost your profits. Offering lower prices for large orders encourages customers to buy more and helps establish mutually-beneficial long-term relationships with profitable clients. It also helps you expand your business over time.
How To Implement WooCommerce Bulk Pricing (In 4 Steps)
Once you understand the benefits of bulk pricing, you may be eager to have it on your WordPress site. Let’s explore how you can do so in just four steps. Keep in mind that for this tutorial, we’re going to assume that your WooCommerce store is already set up.
Step 1: Install Wholesale Suite and activate your premium license
Wholesale Suite allows you to easily add WooCommerce bulk pricing to your e-commerce website. However, you’re going to need a premium plan to get this particular feature.
Once you’ve chosen the plan that works best for you, click on Get Started. Then, enter your personal information and payment details. After that, you’ll get instant access to the premium plugin.
Your Wholesale Suite account and profile will now be activated. You’ll also receive an email that contains the plugin’s files and your license key.
Locate them through either method, then download the .zip files to your computer. Once you’ve taken note of your license key, you can get started with the installation.
If you don’t already have the free version of the plugin, you’ll have to install that first. To do this, navigate to your WordPress dashboard. Go to Plugins > Add New. Then type “Wholesale Suite” into the search bar:
When the plugin shows up, click on Install Now, and then Activate. After that, you should see the Wholesale Suite icon in your left-hand menu.
Now you’ll need to return to Plugins > Add New, and then click on Upload Plugin:
Click on Choose file and select the premium plugin’s .zip files, which you downloaded previously. Then, click on Install Now.
Finally, navigate back to your general WordPress dashboard (not the Wholesale Suite tab), and go to Settings > WWS License:
Here, enter your License Email and License Key, then click on Save Changes. After that, your Wholesale Suite premium plugin should be ready to go on your WordPress website!
Step 2: Assign wholesale customers a unique user role
The majority of online wholesale stores require customers to register. In fact, many will only reveal bulk rates to users that are in the system.
Therefore, user roles play an important part in managing wholesale orders. As such, if you don’t already have a user registration form, you’ll need to do that before you continue. You can use the Wholesale Lead Capture plugin included in the Wholesale Suite bundle to create a wholesale application form.
Once that’s taken care of, the next step is to make sure your wholesale customers are under the correct wholesale role. You can easily do this by assigning them to a special user role, which Wholesale Suite adds to your site automatically.
To do this, go to Users, where you can either select an existing user or create a new one:
If you’re creating an account manually for a new customer, first fill in all the required details. You can also choose whether or not the new user will receive an email notification about their account.
Regardless of whether you’re working with a new or existing customer, you’ll find the most important element of this page under Role. The default is Subscriber, but you’ll want to change that to Wholesale Customer in the drop-down menu:
When you’re finished, add or update the user. If you go back to the main Users screen, you’ll see the new role displayed:
You can simply repeat this process as needed to ensure that all your wholesale customers are under the wholesale user role.
Step 3: Add a quantity-based discount
Now that you have all the basics in place, you can start adding WooCommerce bulk pricing to your products. In Wholesale Suite, we refer to these as “quantity-based discounts.” Remember that if you’re not sure what rates to set, you can always use our free Wholesale Pricing Calculator to find the optimal cost for your wholesale goods.
Once you have a strategic discount in mind, you’re ready to explore the four different ways you can create a bulk discount.
General quantity-based discounts
If you want to implement general quantity-based discounts, you can do so in just a few clicks. To get started, go to WooCommerce > Settings > Wholesale Prices > Discount:
You may already have a Percent Discount established for anyone logged in with the Wholesale Customer Role. If not, now’s a good time to establish one. You can go ahead and select Wholesale Customer in the Wholesale Role drop-down menu and set your Percent Discount to offer ongoing savings.
However, to set up WooCommerce bulk pricing, keep scrolling down until you get to the General Quantity Based Discounts section:
Now, tick the Enable General Quantity Based Discounts checkbox. Below that, under Wholesale Role, choose Wholesale Customer in the drop-down menu.
Finally, go ahead and fill in the fields for Starting Qty, Ending Qty, and Percent Discount. When you’ve completed all the relevant information in this section, click Add Mapping:
You’ll see your conditions reflected in the table. In our example, a 20% discount will be applied if a customer purchases between 25 and 100 items at once. Don’t forget to scroll down and click on Save Changes when you’re done.
With this method, you enable the quantity-based discount for all of your products. This means the quantity requirements are assessed at checkout. If you’d prefer to offer the discount only when a wholesale customer purchases an individual item in bulk, just check the box next to Apply Discounts Based On Individual Product Quantities?
Also keep in mind that you can establish different mapping tiers. For example, if we wanted to offer an even bigger discount for customers who purchase more than 100 items, we could add a new mapping using different starting and ending quantities. You can also leave the ending quantity blank if you don’t want your discount to have a cap.
User override quantity discount
If you’d like to establish quantity-based discounts for an individual user, go to Users > All Users and select a wholesale customer. Then scroll down to the Override Wholesale General Discount section:
Next to Override Wholesale General Discount, select Yes in the drop-down menu. Then, next to Override General Quantity Based Discounts?, select Define Alternate Quantity Based Discounts For This User:
Go ahead and create a unique quantity-based discount for this individual wholesale user:
When you’re satisfied with your choices, click on Add Mapping, and then Save Changes.
Product category quantity-based discount
You can also set quantity-based discounts by category. To set this type of bulk discount, go to Products > Categories:
Now, simply choose a category that you’d like to apply your WooCommerce bulk pricing to. We’re going to use Clothing for our example.
If you don’t already have a general discount for your wholesale customers here, go ahead and set one next to Wholesale Customer. Then select Wholesale Customer next to the Wholesale Role Filter:
After that, scroll down to Quantity Based Wholesale %. Check the box for Enable further wholesale pricing discounts based on quantity purchased?:
You can also check the second box if you want category quantity-based discounts to be applied for individual items, instead of for all items in a shopper’s cart.
Below that, you’ll see the same fields you need to fill out for any quantity-based discount. When you’re finished, click on Add Quantity Discount Rule. Then scroll down to the bottom of the page and click on Update.
Individual product quantity-based discount
Finally, let’s take a look at how you can set a quantity-based discount for an individual item. Go to Products > All Products and select any item you’d like:
If you don’t have your general wholesale price established, go ahead and add it to the Wholesale Prices section. Then, scroll down to Product Quantity Based Wholesale Pricing. Check the box to enable it, and fill out the usual fields:
Note that this particular quantity-based discount is unique because you can choose a Price Type as well. You can select either a Fixed Price or a Discount % off the wholesale price. When you’ve made your decision, select Add Quantity Discount Rule, and then click on Update to make the discount live.
Step 4: Turn off coupons for wholesale buyers (optional)
Finally, we have one last optional step. In order to ensure that your WooCommerce bulk pricing is still profitable for your business, you may want to turn off coupons for wholesale buyers. Since they may already receive a general wholesale discount, and then an additional reduction for ordering in bulk, it might not make sense to allow them to stack on coupons at the checkout page.
Fortunately, disabling coupons for wholesale buyers is quick and easy. Go to WooCommerce > Settings > Wholesale Prices:
On this screen, check the box labeled Disable Coupons For Wholesale Users. Then click Save Changes at the bottom of the page.
That’s it! Now WooCommerce bulk pricing is set up for any products you’ve selected. If you want to check this functionality out on the front end to make sure it’s working properly, you can create a test Wholesale Customer user and go through the checkout process personally.
Conclusion
Setting up your WordPress website for wholesale customers can seem complicated, especially if you don’t have experience with tiered pricing systems. What’s more, WooCommerce doesn’t offer wholesale sellers a clear solution by default. Fortunately, Wholesale Suite can help you set up your WooCommerce bulk pricing structure in no time.
Let’s recap the four simple steps you’ll need to follow to implement wholesale pricing on your site:
- Install Wholesale Suite and active your premium license
- Assign wholesale customers a unique user role
- Add quantity-based pricing to your products
- Turn off coupons for wholesale buyers (optional)
Do you have any questions about setting up WooCommerce bulk pricing? Ask us in the comments section below!